- Trading Platforms
- Platforms
- User Manuals
- NetTradeX Android User Guide
- Setting an Order
Setting an Order
You can set an order with any instrument in use by the following way:
- by "Set Order" function from the context menu when choosing a particular instrument in the "Quotes", "Open positions", "Sum open positions" and "Orders".
- by "Set Order" function from the context menu when clicking the upper-right corner button in the form of 3 points - in this case the list of instruments will open in alphabetic order.
- by the second button in the bottom toolbar.
1. Setting an order
By the above mentioned function or button the window of choosing the pending order type opens:
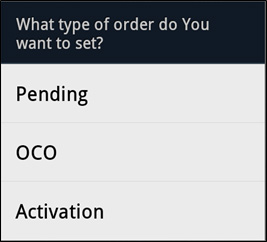
For example, when choosing "Pending" type, a window opens, where you can set all the necessary requirements:
- order volume (in units of the asset);
- order direction ("Buy"/"Sell");
- order price;
- Stop Loss and Take Profit levels;
- Trailing Stop mode (when activated, it is executed on the server-side);
- "Lock" checkbox (works when the order is activated);
- order duration "GTC"/"Day".
You may also choose another instrument for the order from the list of the used instruments (by the button in form of a top down triangle) or from the Instrument browser (button in form of 3 dots); both buttons are located in the upper-right corner of the window.
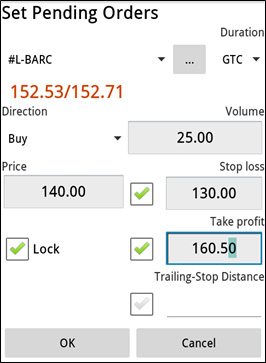
For setting an order you need to click the "OK" button. Next, a window will open notifying the operation result:
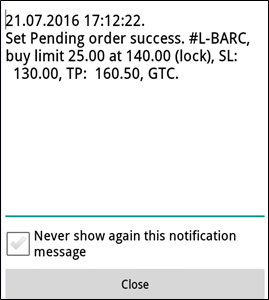
If this operation was not performed for any reason (for example, the order price was too close to the market price), reasons for rejection will be indicated in this window. Additionally, you can cancel further notifications about the results, ticking the checkbox "Never show this notification message".
Close the notification window, by clicking "Close" button or the hard button "Back".
2. The list of orders
You can see the list of the set orders by "Orders" function from the main menu:
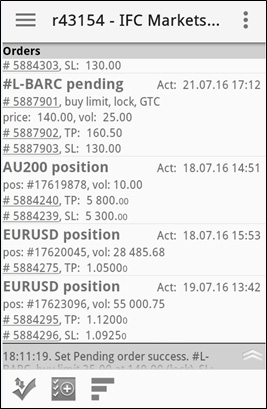
Moreover, orders (Take Profit and Stop Loss) linked to open positions are specifically displayed in this table: the position is displayed and order TP and SL orders. For example,"AU200 position" and two orders TP and SL.
The table of open positions can be sorted by the right button in the bottom toolbar:
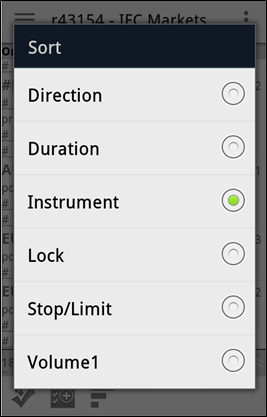
Orders may be sorted by 6 feautures: order direction, duration, instrument, presence of lock mode, Stop/Limit linked orders and the asset volume in the order.
3. Deleting an order
You can delete an order, by choosing it in the "Orders" table - a dialogue will open with the following functions
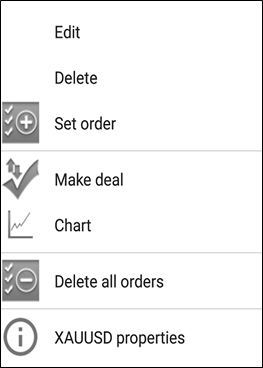
Choose "Delete Order" - a dialogue will open requesting a confirmation for deleting the order:
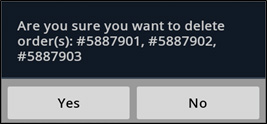
To delete the order, click "Yes" button. Next, a dialogue will open notifying the result:
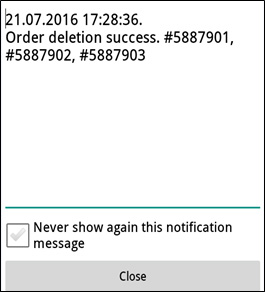
Close the notification window, by clicking "Close" button or by hard button "Back".
Additionally, you can:
- Delete all orders of your trading account;
- View the properties of the selected instrument.
4. Editing an order
You can edit an order, by choosing it in the "Orders" table. Choose "Edit Order" function and the following window will open:
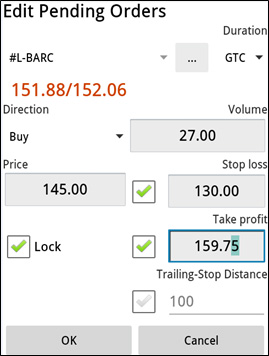
To edit an order you need to click "OK" button. Next, a window will open notifying about the operation result:
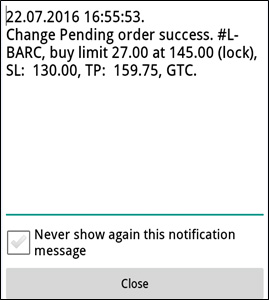
Close the notification window, by clicking "Close" button or by the hard button "Back".
