- 플랫폼
- 거래 플랫폼
- 사용자 설명서
- Android용 NetTradeX 사용자 가이드
- 상품 브라우저
상품 브라우저
"가격" 창에서 "사용중인 상품"라는 상품의 하위 메뉴만 볼 수 있습니다. 사용 가능한 모든 상품은 "상품 브라우저"에 있습니다. 사용한 상품을 편집하거나 브라우저에서 새 상품을 삭제/추가하고, "상품"에서 순서를 변경할 수 있습니다.
오른쪽 상단 모서리에 있는 "가격" 창에서 수직 포인트 형태의 버튼을 눌리면, 브라우저에서 상품을 추가, 편집, 정렬할 수 있는 추가 메뉴를 열 수 있습니다.
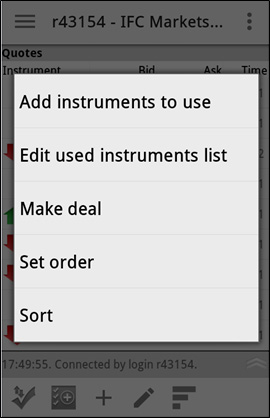
또한 하단 툴바에는 5개의 버튼(아이콘)이 있습니다.
- "상품 브라우저"에서 상품 추가 (왼쪽에서 3번째에 있는 플러스 모양 버튼)
- "사용한 상품" 목록 편집 - 브라우저에서 추가, 사용하지 않는 상품 삭제 (왼쪽에서 4번째에 있는 펜슬 모양 버튼)
- "가격" 창에서 "사용한 상품" 정렬 (오른쪽에서 첫번째의 계단모양 버튼)
1. "사용한 상품" 편집
추가 메뉴 또는 하단 도구 모음의 버튼을 사용하여 사용한 상품 목록을 편집 할 수 있습니다. 목록이 있는 창이 열립니다.
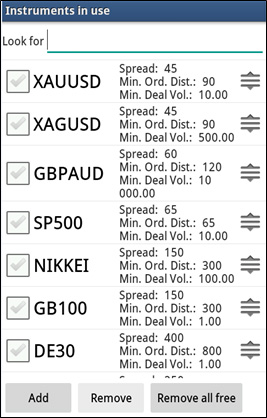
다음 단계를 수행할 수 있습니다.
- "추가" - "상품 브라우저"에서 상품을 선택 및 추가
- "삭제" - 사용한 상품 목록에서 삭제
- "자유 상품 전체 삭제" - 사용하지 않는 상품, 포지션 및 주문이 없는 상품 삭제
- 상품 아이콘 오른쪽을 손가락으로 누른채 상품을 목록에서 위, 아래로 이동.
2. "상품 브라우저"에서 상품 추가
추가 메뉴의 기능으로 "상품 브라우저"에서 상품을 추가할 수 있습니다. 또한 하단의 툴바의 버튼 또는 목록 편집창에서 버튼을 클릭하여 추가할 수도 있습니다. 6개의 상품 그룹으로 구성된 창이 열립니다.
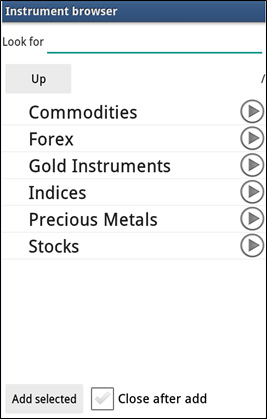
선호하는 상품 그룹을 선택하고 목록을 열면, 필요한 상품을 체크하고 "사용한 상품" 목록에 추가할 수 있습니다.
예를 들면 "주식"을 선택하면 창이 열리고, 7개의 증권거래소 중 한 곳을 선택할 수 있습니다.
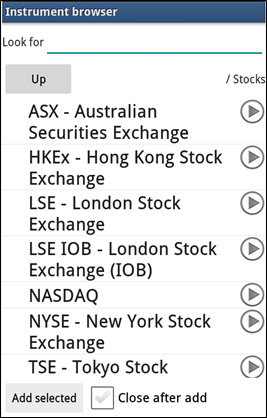
예로 도쿄 증권 거래소를 선택해보겠습니다. 일본 주식 창이 열립니다.
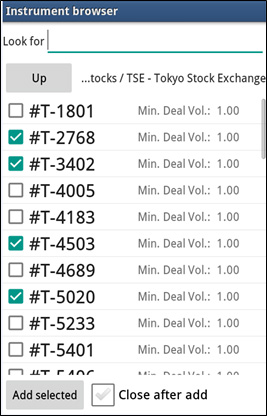
"사용한 상품" 목록에 추가할 주식을 체크하고 "선택한 항목 추가"를 클릭합니다.
